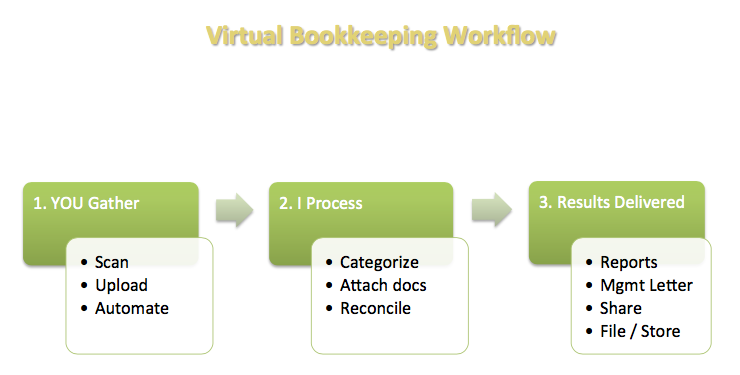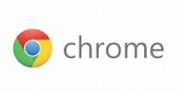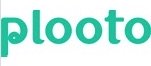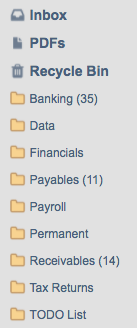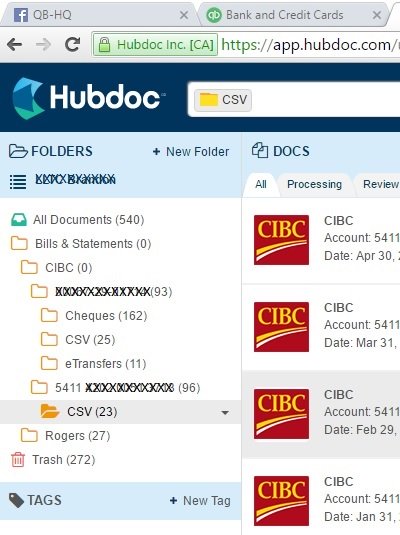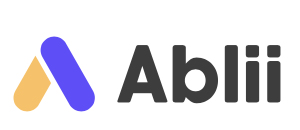- Home
- Virtual Workflow
- LedgerSync Workflow
Learning QuickBooks® | Focus on Bookkeeping Workflow
LedgerSync Workflow - How It Works
 LedgerSync Whitepaper published with permission
LedgerSync Whitepaper published with permissionPublished August 2018 | Edited June 14, 2024
WHAT'S IN THIS ARTICLE
How It Works | LedgerSync Workflow Case Study | Setting Up LedgerSync | Sync To QuickBooks | Other Workflow Chats
The LedgerSync workflow integrates with QuickBooks Online and Desktop. The software automatically imports your bank and credit card statements, check images, and deposits then pushes the data to QuickBooks once you have coded and approved them. Clients have their own portal allowing them to manage their online credentials. The LedgerSync workflow integrates with DropBox for a secondary backup of the data.
Let's see how it works. The example for the case study below uses QuickBooks Desktop. An example using QuickBooks Online can be found on the Parkway Business Solutions website - Using LedgerSync with QuickBooks Online.
QuickBooks - LedgerSync Workflow Case Study
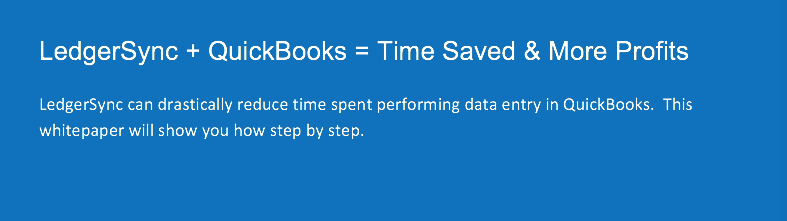
What would you do with more time? Market to more clients? Delay hiring another staff person? Spend more time with family or on the golf course? At the end of the day, the profession of accounting revolves around time.
The more work you can do in a given amount of time leads to more profits, more clients, and more freedom. This is at the heart of what LedgerSync does and this software will cut the time you and your staff spend on bookkeeping by more than 60%.
Easy As Clicking A Button
When accountants offer bookkeeping services, there is a range of duties that could entail; Reconciliations, data entry, financial statement preparation, accounts payable, invoices, and more.
LedgerSync can help you with all of it, and the secret is making it simple. Once you setup a client in LedgerSync the hard part is done and the software can take over. Instantly you are given access and insight to the bank transactions, check and deposit images, and bank statements for each client. No more waiting for information and no more delays from the client.
The LedgerSync workflow makes it simple with the step by step client onboarding wizard. Both the client and the accountant can setup banks, and once in the LedgerSync system, the software helps you manage that information like never before. No more remembering passwords or wondering when your client will bring in bank statements. Now all of that is in LedgerSync waiting for you.
Then when you need to code checks and deposits, or sync the bank information to your bookkeeping software all you have to do is click the “Export” button and the transactions move over. Accuracy and speed are your new benefits while you are using Ledgersync.
QuickBooks Has The Tools You Need
As a QuickBooks user, you will find the tools to be seamlessly integrated and easy to combine. The LedgerSync workflow was built specifically with QuickBooks users in mind. Both QuickBooks Desktop and QuickBooks Online can be configured to accept the LedgerSync Bank Feed and in no time you will be moving through bookkeeping faster than you ever have before.
Probably the most powerful features comes when you combine LedgerSync’s ability to manage bank information with QuickBooks coding engine (otherwise known as rules). This feature will code your transactions based on the name or phrase in the payee section of the transaction (or customer name if it is a deposit). Below is an image of QuickBooks coding transactions:
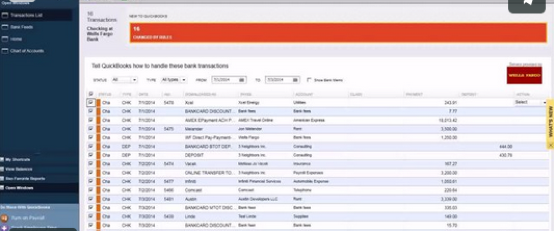
As you can see, red coloring means “good” that every transaction in the batch was coded by QuickBooks without any data entry needed by the accountant.
In the following pages I will show you step by step how this is accomplished and how easy the LedgerSync workflow makes it.
Setting Up LedgerSync
Setting up LedgerSync is simple, you will need the following information:
- Client Name & Email
- Client Bank Username/Password
To get started, first open LedgerSync and open the “Manage Client Management” icon. Select “Add New Client” and you are brought to this screen:
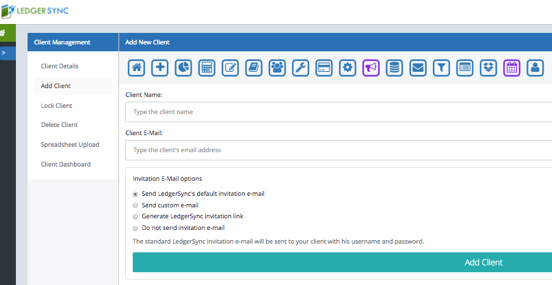
Here you will enter the clients name, email and select one of the options to email the client. Notice the 4thoption is “Do Not Send Invitation Email” , use this if you already know your client’s bank login information. If not, send an email to the client using the system so the client can setup their bank for you.
Now that the client is setup and their bank information is in LedgerSync, you will see a screen that looks like this:
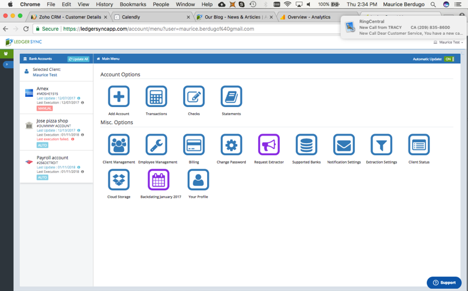
Here you can see the balances in each bank account or credit card account. The transactions, check & deposit images, and bank statements are waiting for you in the top tabs. Next you will go to the transactions tab to begin reviewing the data before you sync to QuickBooks.
On the transactions tab, each transaction for a given account is listed by date, and you can review the descriptions and modify them to your liking. See below:
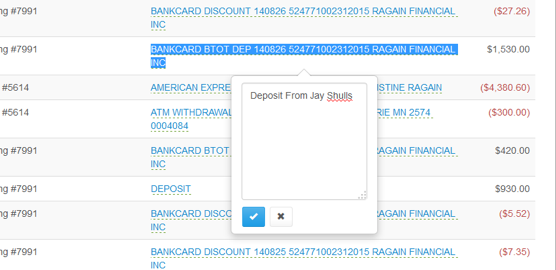
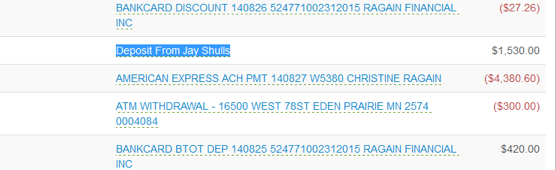
You can do the same kind of modifications to checks, only this time you have a powerful tool to help you called “Side by Side”
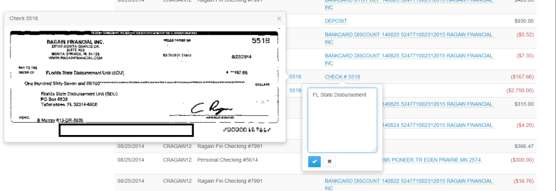
Check coding is easy when you have a picture of the check next to you whenever you want it. Once you have all of your checks coded and your other transactions the way you want them, it is time to sync them to QuickBooks.
To do this, you click on the “Export” button and select the “To QuickBooks” Option:
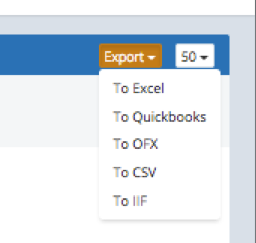
The next step in the LedgerSync workflow ...
Sync To QuickBooks
Now you are ready to bring the transactions into QuickBooks. To begin, select:
“File/Utilities/Import/WebConnect”
Find the file LedgerSync created for you and click “Open”
QuickBooks will then move the data to the Bank Feeds Screen and you will see a series of transactions waiting for your approval:
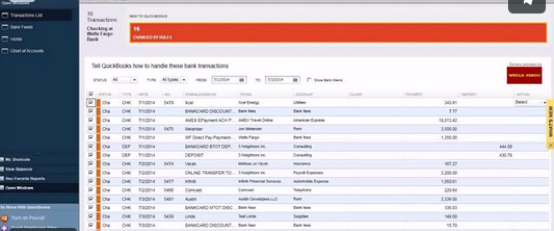
Many of them will be RED because QuickBooks recognizes the name and has coded them for you. You may also see a screen that looks more like this:
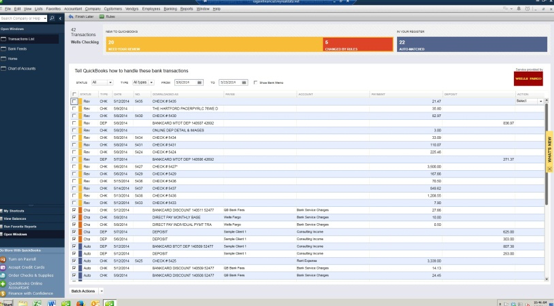
Here you can see some transactions are GOLD, some are RED, and some are BLUE.
GOLD: Means QuickBooks does not know how to code the transaction but will remember for next time once you do.
RED: Means QuickBooks does know how to code the transaction and just wants you to approve.
BLUE: Means QuickBooks found the transaction ALREADY IN the register and wants you to review and approve (does not add again).
The only work left is to address the GOLD transactions and approve the rest. Coding the GOLD transactions is easy, just select the account you want the transaction to book to and click “Add” on the right side dropdown:

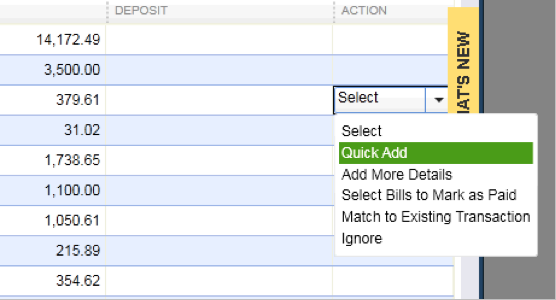
Once all the GOLD transactions have been added, review the RED and BLUE transactions then go to the bottom left and click “Add Approve”.
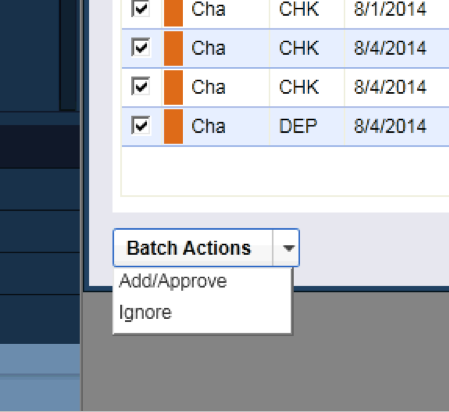
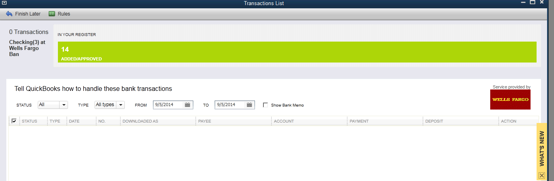
And that is it, your transactions are now in QuickBooks!
Well Done!!
Utilizing the LedgerSync workflow improves your paperless productivity by up to 60%.

About LedgerSync:
Ledgersync is a Los Angeles based company (with an office and team in Canada) that has taken on the daunting task of providing and automating comprehensive bank feed client data collection for the accounting industry. Ledgersync’s proprietary and unique software allows CPA’s/Bookkeepers to access Bank Statements, Check Images, and Transactions; feeding data into virtually any accounting package. Ledgersync has reshaped the bookkeeping industry and closed the gap of month-end closing by turning 3 hours of bookkeeping into 20 minutes or less. In addition to the Ledgersync software for Accountants and Bookkeepers, we also provide and enterprise level interface (API) allowing the management of financial data in the cloud using advanced account aggregation technology. Financial service professionals can access the following; credentials verification, accounts verification, verification of income, and assets verification effortlessly giving them a full 360-degree picture of client investments, banks, credit cards, and other financial accounts.
Our vision for accounting & bookkeeping is simple. It removes the guess work when categorizing transactions & checks, involves zero data entry, and puts an end to hassling clients for their bank information. Reduce paperwork and stay organized; so you can spend more time running your business.
QBO Workflow App Integration Chats
Click on any image below to go to the chat.
© 2015 Google Inc, used with permission. Chrome™ browser and the Chrome™ browser logo are registered trademarks of Google Inc. Screen shots © 2015 Google Inc. All rights reserved.
QuickBooks® is a registered trademark of Intuit Inc. Screen shots © Intuit Inc. All rights reserved. Hubdoc is a trademark of Hubdoc Inc. Screen shots © Hubdoc Inc. All rights reserved. LedgerDocs is a trademark of LedgersOnline Inc. Screen shots © LedgersOnline Inc. All rights reserved. Ablii is a trademark of nanopay Corporation © All rights reserved. Plooto is a trademark of Plooto Inc. Screen shots © Plooto Inc. All rights reserved. LedgerSync is a trademark of LedgerSync, LLC. Screen shots © LedgerSync, LLC. All rights reserved.
Home › Accounting Workflows › Paperless Productivity Using LedgerSync Workflow