How To Do Month End
|
This page is now sold as The Monthend Procedure Manual. 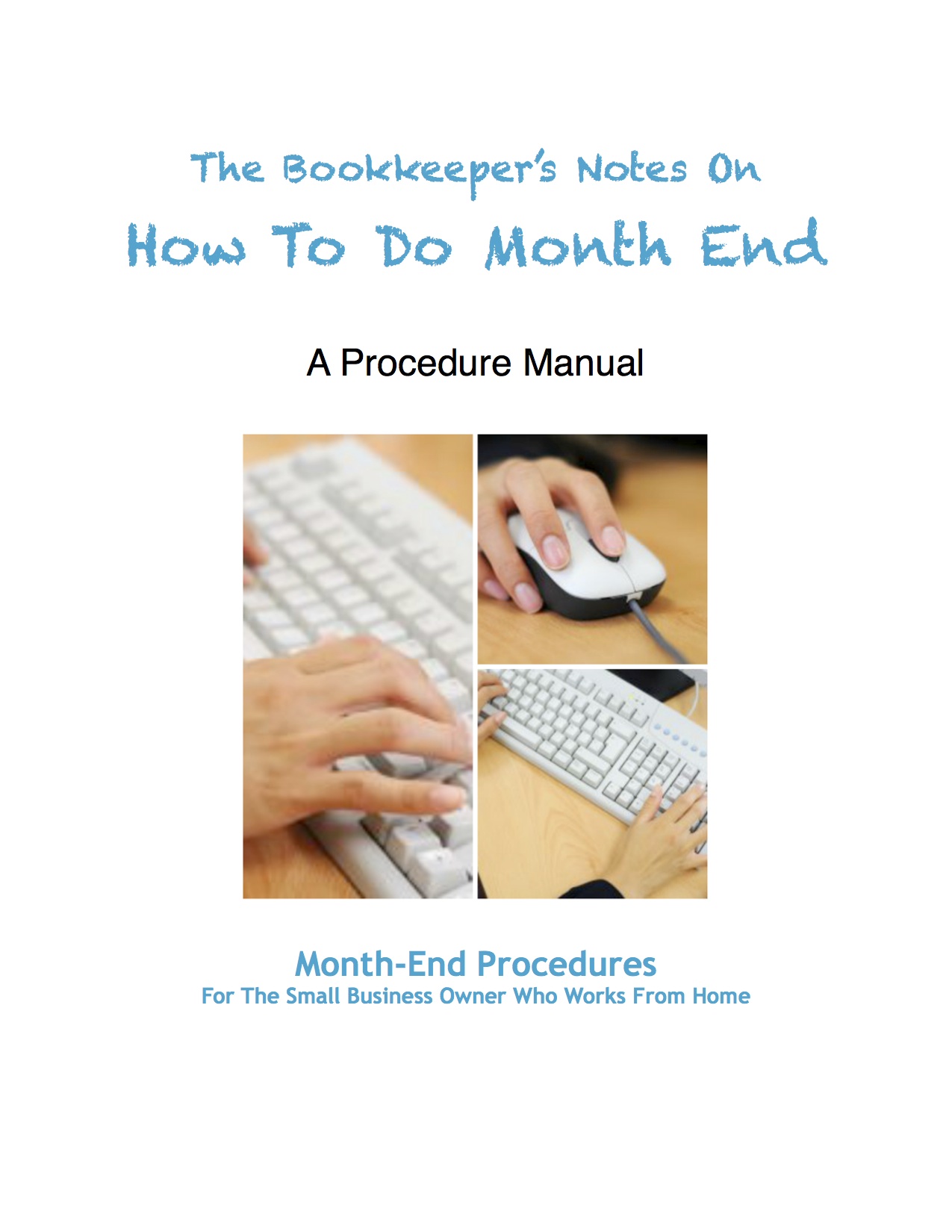 |
As a consolation ... Side Bar Chats
|
Let's Chat About ...
Avoiding Double Booking A Customer Payment
If you make customer payment deposits directly through the Make Deposits windows, you may double book an entry. How?
... (1) Booking a customer payment deposit to an income account through Make Deposits records the income twice. Once when you generated the invoice/receipt and again when you made this deposit.
... (2) Booking a customer payment deposit to an accounts receivable through Make Deposits records the payment twice. Once when you Received Payment/Sales Receipts and again when you made this deposit.
... The benefit to you in using Receive Payments/Sales Receipts and Undeposited Funds for all customer receipts is preventing income from being recorded twice and/or recording customer payments twice ... which of course makes the month end review easier for you.
Let's Chat About ...
Pay Bills vs. Write Cheques in QuickBooks®
I prefer to only delete a transaction if I do an "oops". :0) Here is a common "oops" made by beginners using QuickBooks®.
Let's say I used the wrong QuickBooks® form ...
... Before month end starts, I use Write Cheques to pay a bill. Before I print the cheque, I check the vendor's balance in the Vender Center to make sure I did the entry correctly ... and I see that the bill I'm paying was entered into Accounts Payable ... oops!
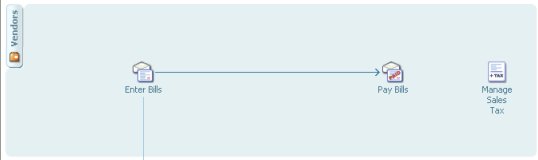
This is where you find the Accounts Payable section in QuickBooks
In this instance I would delete the cheque I just entered (because I hadn't printed it yet), go to Pay Bills, and pay the bill from there. Now when I check the vendor's balance, I can see that I have the correct balance.
If I hadn't caught my error, my books would have shown the expense twice on the income statement (golly no wonder I'm not making money!) and the bill still outstanding in accounts payable ... even though I'm certain I paid the bill ... and I'm thinking "why is this stupid program not working?" :0( ... when it wasn't the program at all ... but just me not following correct accounting procedures ... which is going to make my month end harder to do!
What if you didn't catch this error before you printed and sent out the cheque?
Let's say you don't catch your error until you are reconciling your vendor accounts at month end.
If you are in an open accounting period, just select the cheque you issued to pay the bill, and change the coding from an expense account to Accounts Payable. Add the vendor name in the Customer:Job column/field and say Yes to recording the changes. Then go to Pay Bills and apply the credit to the appropriate bill by clicking on Set Credits. This takes you to theDiscounts & Credits window. Put a check mark on the cheque you just edited. You should be able to see the credit applied to the bill you were trying pay. If you've done it correctly, theAmount to Pay should now be zero.
If the accounting period is closed when you catch your error, book an adjusting journal entry debiting Accounts Payable and crediting the expense account. Then go to Pay Bills and apply the credit to the appropriate bill. You will have to enter the vendor name on the Accounts Payable line in order to post the journal entry exactly the same as described in the open period above.
The more recent versions of QuickBooks® actually have a warning message so this error should no longer occur ... as long as you pay attention to the message.
Let's Chat About ...
Deleting and Voiding Transactions in QuickBooks®
Good accounting procedures should be in place so that transactions are NOT voided and deleted whenever you want to ... even if the software program (like QuickBooks®) allows you to.
So here are a few basic good bookkeeping practice rules on when to delete or void a transaction in QuickBooks®.
- You can delete a cheque that has NOT been printed or issued. Once it has been printed, you should void the cheque to maintain your audit trail of sequential numbers and history of the transaction.
- ... if in doubt, choose to void the transaction instead of deleting the transaction ... but NEVER use either of these functions in a closed accounting period ... unless you like paying big bucks to your bookkeeper or accountant!
- You can delete an invoice that has NOT been printed and sent out. Once it has been issued, you should void the invoice to maintain your audit trail of sequential numbers and history of the transaction. The same rules and logic for cheques apply to invoices.
- You can reverse (cancel) a stale dated cheque if the cheque is outstanding on your bank reconciliation after six months. Learn how to reverse stale dated cheques properly in my article on Monthly Management Review. You can use the same procedure to void a cheque properly if the accounting period has been closed.
The Bookkeeper's Tip
A Good Bookkeeping Practice
Whenever you void a transaction, write a note in the memo field explaining why the transaction was voided.
- You can delete an invoice that has NOT been printed and sent out. Once it has been issued, you should void the invoice to maintain your audit trail of sequential numbers and history of the transaction. The same rules and logic for cheques apply to invoices.
- You can reverse (cancel) a stale dated cheque if the cheque is outstanding on your bank reconciliation after six months. Learn how to reverse stale dated cheques properly in my article on Monthly Management Review. You can use the same procedure to void a cheque properly if the accounting period has been closed.
Good To Know
Do you use QuickBooks® for your recordkeeping?
Remember, if you make an error and you are in an open accounting period in QuickBooks® ... you can always edit your transaction rather than delete it.
Q. How do you edit a transaction in QuickBooks®
A. Find and open the transaction. Make any changes you need. Save the changes ... but do this only if the transaction has NOT been cleared in a credit card or bank reconciliation ... or printed and issued as discussed above.
Q. How do you know if a transaction has been cleared in a reconciliation?
A. In the chequing account or credit card account registers .... you should see a check mark in the cleared field. This tells you it is a reconciled and cleared transaction .. and a warning message should come up telling you are editing a cleared transaction. If this happens, go ahead and change memo notes but DO NOT change any numbers ... you will but the reconciled account out!