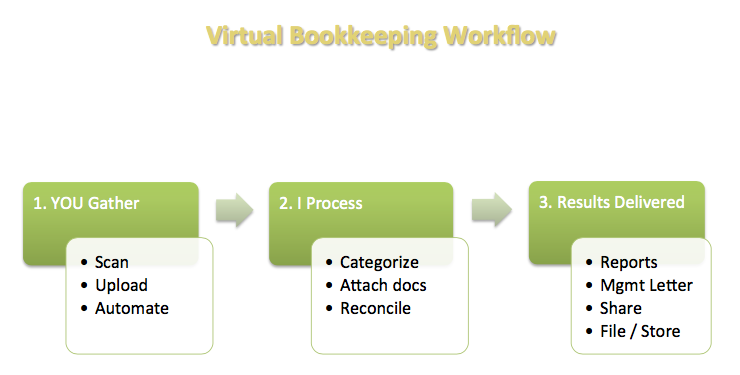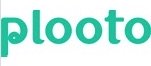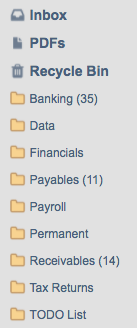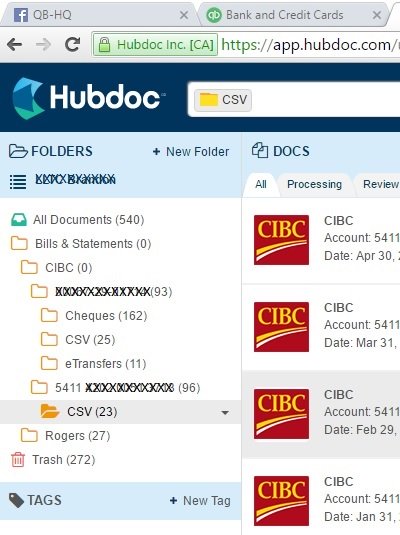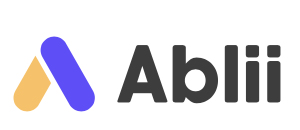- Home
- Virtual Workflow
- Optimizing Chrome Browser for QBO
Learning QuickBooks Online | Focus on Bookkeeping
Optimizing QBO Workflow Using Chrome Browser Features and Shortcuts
by Kellie Parks Calmwaters, CPB
(Guest Author from Calmwaters Cloud Accounting)
"Change is hard, not changing is harder."
Article reprinted with permission
Published June 2017 | Edited June 14, 2024
WHAT'S IN THIS ARTICLE
What is FinTech SaaS? | Make It The Choice Browser | Set up your Chrome browser settings | Clear your FinTech cache daily | Set up different identities | How to create your identity | Connect your Google account | Go Incognito | Add features like themes, extensions | Bookmarks and Tabs are the key to efficiency | Overview of Chrome Browser Features
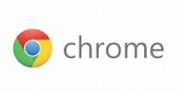 Users’ experience with cloud accounting is largely dictated by their browser set up and usage habits.
Users’ experience with cloud accounting is largely dictated by their browser set up and usage habits.In this article you will be introduced to optimizing your Chrome browser features. Then we will run through setting up identities & themes, adding extensions and using tabs and bookmarks to change/add actions. It’s a quick and easy way to make the FinTech SaaS* user experience more productive, less frustrating and create time savings.
*What is FinTech SaaS?
*What is FinTech SaaS? It is an acronym for financial technology software as a service. Some examples of FinTech SaaS are QuickBooks Online (QBO), Hubdoc, Plooto, Wagepoint and TSheets.
The cloud accounting software – FinTech SaaS* – that many accounting professionals are embracing, learning about – or scared of – is internet based. That means that the users’ experience is largely dictated by their browser set up and usage habits.
Chat Continues Below Advertisement
Chrome Browser Features Make It The Choice Browser
Chrome works well with most FinTech SaaS and many FinTech SaaS providers recommend it as the choice browser.
- Chrome is a quick browser – it loads and displays pages easily
- Seamlessly drag tabs out into separate windows and join them back together with your mouse – especially useful for those of us with dual (or triple) monitors
- Google Chrome has a friendly interface, making it easy to use
- Chrome will ask if you would like to translate a page from another language
- You can search right through your address bar – for Aussie puppy photos (or CRA rules if you insist)
- If a site crashes on one of your tabs, other open tabs will not also crash
Set up your Chrome browser settings
There are many settings you can organize so tasks and preferences are auto-magical.
Settings and customization are accessed through the triple stacked dots, right end of the address bar.
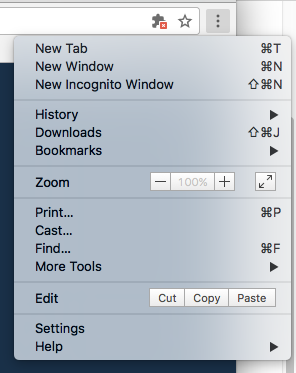
There are a variety of “settings” that are visible from the drop down menu.
- Create “Identities” for Productivity (email), Accounting, Personal … you will want to do this!
- Synch google accounts to make favourite settings and bookmarks available from multiple devices
- Add themes & extensions
- Set what windows open when you start up each browser – this is a big time saver, huge in fact
- Preset where you want your downloads to go
- Check your privacy settings
- Create auto-fill(s) – also a big time saver
- Customize font and size
- Choose whether to save user/password information
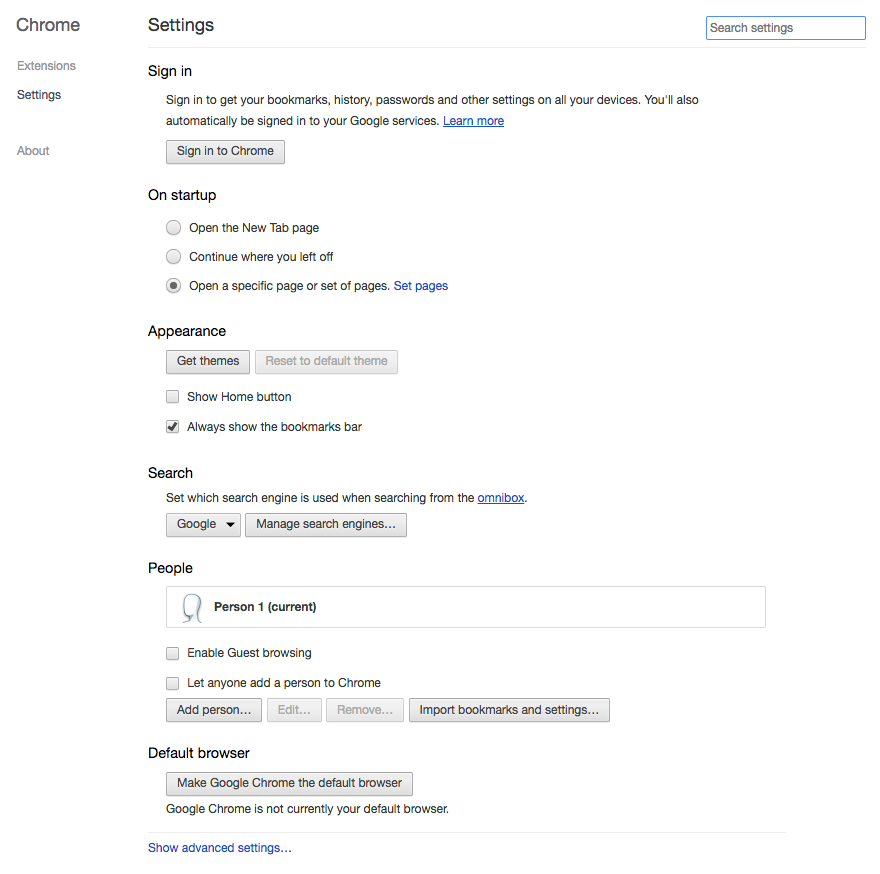
Good To Know
There is a search bar in settings, top centre. Use It! DO NOT get caught in the time suck of scrolling around looking for the setting you are in need of.
Clear your FinTech cache at least daily using Chrome browser shortcuts!
Really, yes – really! Every day or more! You won’t need to don the tinfoil hat nearly as often if you keep it cleared. Clearing your cache and cookies is like taking all the garbage to dump.
Cloud FinTech, as well as our beloved practice management SaaS, create a ton of garbage. It stinks up your programs. The smell and weight of it makes them all crazy (you’ve experienced it!). Get rid of it using the Chrome browser feature to clear your cache.
Let’s make it quick & easy so you do it. Often.
- Set up the first bookmark as your cache clearing (see: setting up bookmarks below)
- Ctrl + F5 also clears cache (find Chrome keyboard shortcuts here)
Clearing one “Identity” will not clear your other ones. How great is that?
Here's how to preset your cache clearing settings.
- Go to settings>search “cache”>click “clear browsing history”>choose “obliterate from the beginning of time”>click browsing history, download history, cookies (yum), cached, hosted app data.
- DO NOT click “clear browsing data” yet!
- Hit the star button to create a bookmark.
- Click clear browsing data.
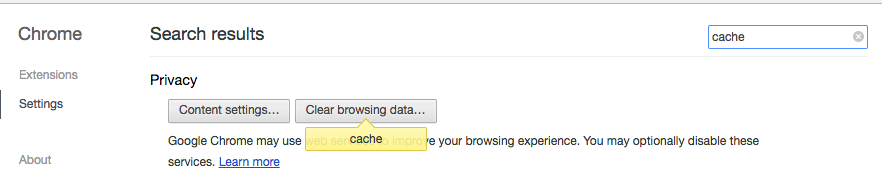 Use the Chrome browser feature to preset your cache clearing settings
Use the Chrome browser feature to preset your cache clearing settings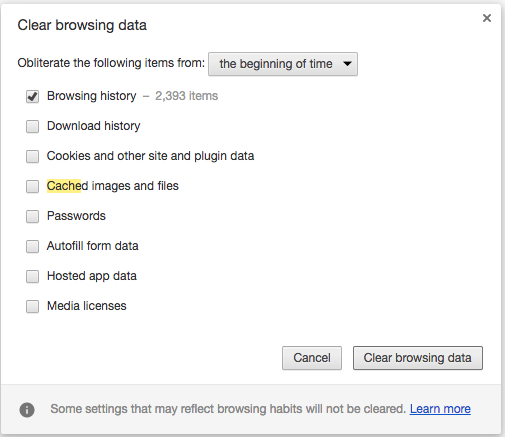 Obliterate browsing history daily
Obliterate browsing history dailyA Tip From The Editor
How To Automatically Delete Your Chrome Browsing History

One Chrome browser feature allows you to automatically set your browser to delete your cookies every time you exit Chrome. Please note that you will still have to clear your Chrome cache and history manually.
Step 1: Click on the "hamburger" icon (the three dots stacked on one another) in the upper right hand side of your Chrome browser. Then click on "Settings".
Step 2: Scroll down until you see "Advanced" st the very bottom and click on it. The menu expands. Look at the "Privacy and Security" box and click on "Site Settings". This section control what information websites can use and what content they can show you.
Step 3: Click on "Cookies". Toggle to ON "Keep local data only until you quit your browser". While you are there, consider also toggling ON "Allow sits to save and read cookie data (recommended)" and "Block third-party cookies" to prevent third-party websites from saving and reading the cookie data. Then further down, add the websites you use regularly under "Allow" section. Also block or clear on exit websites in this same area.
Your cookies will now automatically wipe out your cookies each time you close your Chrome browser.
Chat Continues Below Advertisement
You can set up identities for the different aspects of your computer life.
Identities are your friend. Here's why:
- Identities help you stay on task
- Minimize number of open tabs
- You can clear cache without affecting all your programs
For each identity PC users can add a desktop shortcut or pin to your taskbar for easy, quick access. Mac users, no desktop shortcut, just a dock pin.
It’s quick and easy to access your other identities.
- Header>people>choose
- Taskbar (Mac Dock)>click
- Desktop shortcut>click
Chrome Browser Feature ...
Here's how to create your identity.
- Settings> people> add person
- Name the identity> pick an avatar (there’s a martini glass!)
Connect your Google account
Here's how to connect your Google account to optimize your Chrome browser features:
- Header> people> sign in to Chrome
- Settings> advanced sync settings
Your browsing data, bookmarks, history, passwords, and other settings, are saved and synced to your Google Account.
If your device is stolen or damaged, you can get back your bookmarks, history, passwords, and other settings just by signing into Chrome again on your shiny new device
When you sign in to Chrome, you’re also signed in to other Google services – GoogleDrive, Gmail, YouTube ...
Going Incognito is just a term for private browsing
When you are in “Incognito” mode your browsing, search histories and cookies will NOT be retained. Here's how to setup Chrome's private browsing feature:
- PC: Settings> new Incognito window
- Mac: Header> people> add person
What are the benefits of “going Incognito”?
- You can work across multiple accounts at once
- Protect your privacy when working on computers other than your own
- Test security of unknown websites
- Limit personal information for sites that mine (Facebook)
- Check your search ranking – great for those trying to boost or create their SEO
Adding Chrome browser features like themes, extensions make your identity – well … YOURS!
All customization, including themes & extensions is available through the settings dot stack.
Themes are fun
- They help you easily identify which one you are working in
- They are browser skins to personalize your identities
- Mac users have no desktop shortcut option, but your theme is very visible on your dock
- They are fun
- And they are P R E T T Y!
Extensions are useful
- Extensions add functionality to your browser, right from the header
- Extensions can add security
- Extensions let you modify web pages
Bookmarks and Tabs ... are the KEY to efficiency when using browser based cloud accounting and related programs
Two Chrome browser features you need to become familiar with to improve your QBO workflow are bookmarks and tabs.
I set my customers up with all the everyday tasks they need to accomplish. I have them open a new tab, hit the bookmark for the task and they can work right from there.
Client setup is relative to what bookkeeping they do of course. Generally I set up the standards such as:
- Cache
- Home
- Customers
- Invoice
- Receive Payment
- Suppliers
- Bill
- Pay Bill
- Expense
- Search
Bookmarks are key to using browsers efficiently. They are:
- A simple way to work in several transactions and operations at once
- A big productivity booster for FinTech SaaS users
Make sure you can ... SEE your bookmarks
If you can't see your bookmarks when you are in your Chrome browser, here's how to fix that:
Setting dots> bookmarks> bookmark options> show bookmarks
The efficiency and workflow management of bookmarks and open tabbing cannot be emphasized enough. Be sure to use both of these Chrome browser features.
Bookmark your most used actions and activities. Here's a few ideas:
- Bookmark using the “star” in the far right of your address bar when you are in a task or page.
- You can rename, shorten the name or use just an icon to make more bookmarks visible on your browser.
- Bookmark on the fly, or set it up all ahead of time.
- You can reorder your bookmarks by dragging.
Use new TABS to accomplish tasks simultaneously, keep a transaction open while you check on something else, compare pages or transactions. Here are some ideas:
- Open a new tab to change tasks
- Don’t have too many tabs open
- Open a new tab> hit the bookmark
Overview of Chrome Browser Features That Are Your Best Friend
C l e a r! Y o u r! C a c h e!
Refresh your browser (F5 is your new best friend)
- Keep in mind that if you make a change to a transaction you have to let any related activities or tasks aware of the change. For example, if you add an expense while you have the bank feed tab open you can’t just go back to the feed and think it will now “match” to the new expense. Refresh (F5) the bank feed tab and then it will show up.
Don’t over task your browser
- This is where multiple identities comes in handy. Have one dedicated to FinTech and one for other uses. Try not to cross pollinate or you will wind up with too many tabs open, stress your cache and lose productivity.
Go Incognito
- Need to jump in on another client file, but don’t want to close out of the one you are in? Is the blue circle of QBO death taking over (even though you cleared your cache)? Go Incognito! Same bookmark bar, but it’s a hidden user so it’s not picking up your current login information.
 Kellie Parks Calmwaters, CPB Calmwaters Cloud Accounting
Kellie Parks Calmwaters, CPB Calmwaters Cloud AccountingAbout the Author:
Kellie Parks Calmwaters is a Certified Professional Bookkeeper, Member of Intuit Trainer Writer Network, QBO Advanced Pro Certified, Hubdoc Advanced Partner, WagePoint Certified, TSheets Certified, Plooto Partner at Calmwaters Cloud Accounting.
Kellie's Favorite Accounting Workflow
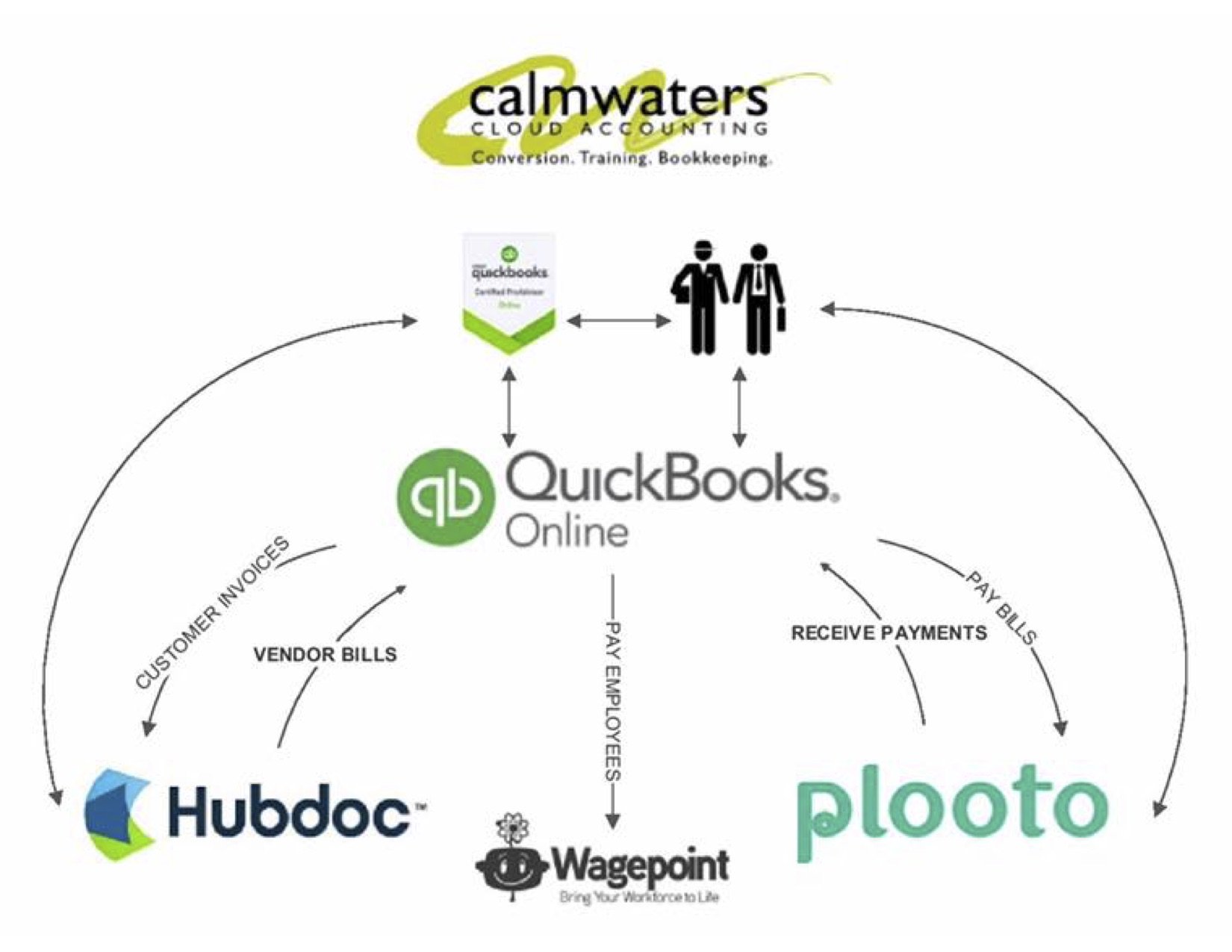 Kellie's 2017 recommended QBO app integration workflow. It's a bit different now. Not much, just a bit.
Kellie's 2017 recommended QBO app integration workflow. It's a bit different now. Not much, just a bit.QBO Workflow App Integration Chats
Click on any image below to go to the chat.
© 2015 Google Inc, used with permission. Chrome™ browser and the Chrome™ browser logo are registered trademarks of Google Inc. Screen shots © 2015 Google Inc. All rights reserved.
QuickBooks® is a registered trademark of Intuit Inc. Screen shots © Intuit Inc. All rights reserved. Hubdoc is a trademark of Hubdoc Inc. Screen shots © Hubdoc Inc. All rights reserved. LedgerDocs is a trademark of LedgersOnline Inc. Screen shots © LedgersOnline Inc. All rights reserved. Ablii is a trademark of nanopay Corporation © All rights reserved. Plooto is a trademark of Plooto Inc. Screen shots © Plooto Inc. All rights reserved. LedgerSync is a trademark of LedgerSync, LLC. Screen shots © LedgerSync, LLC. All rights reserved.
Bookkeeping Essentials › Bookkeeping Systems › Chrome Browser Features and Shortcuts